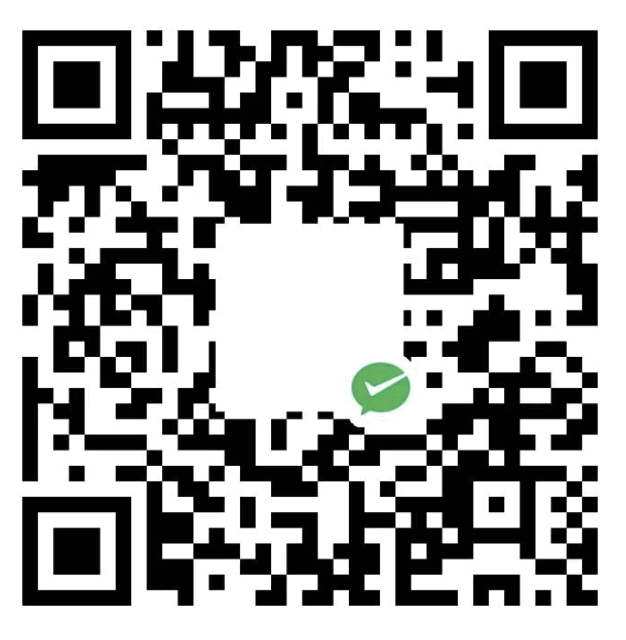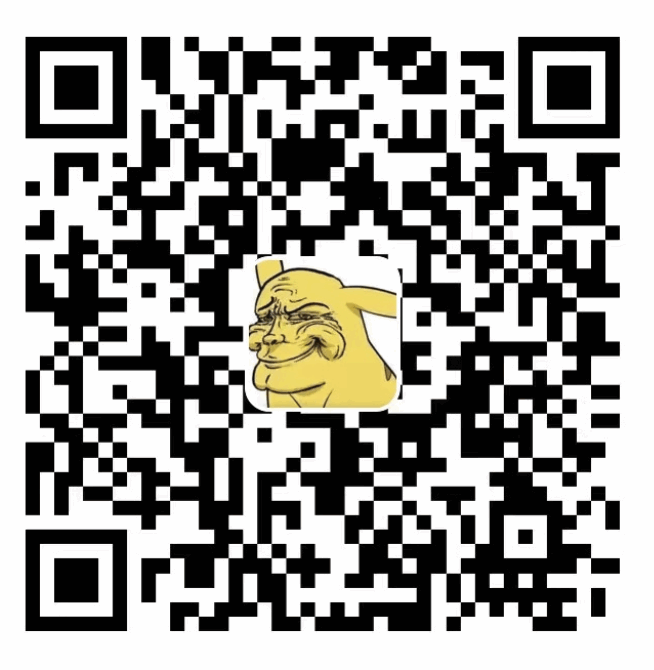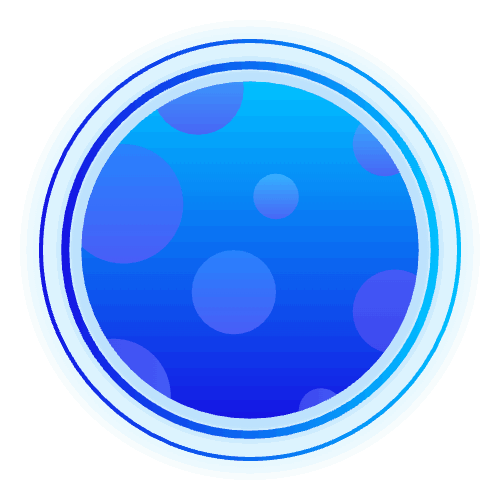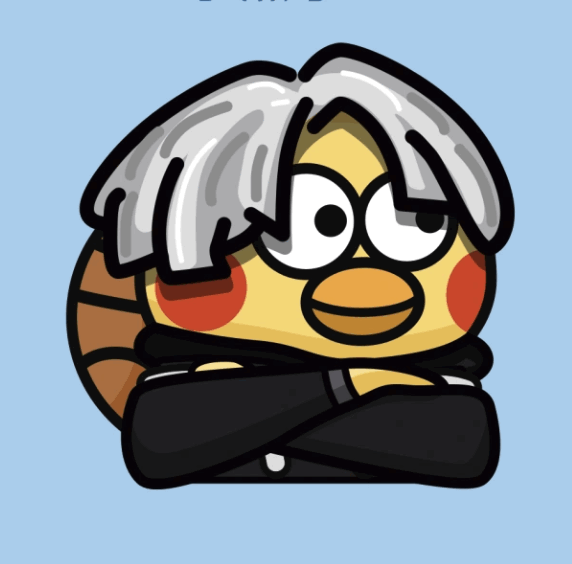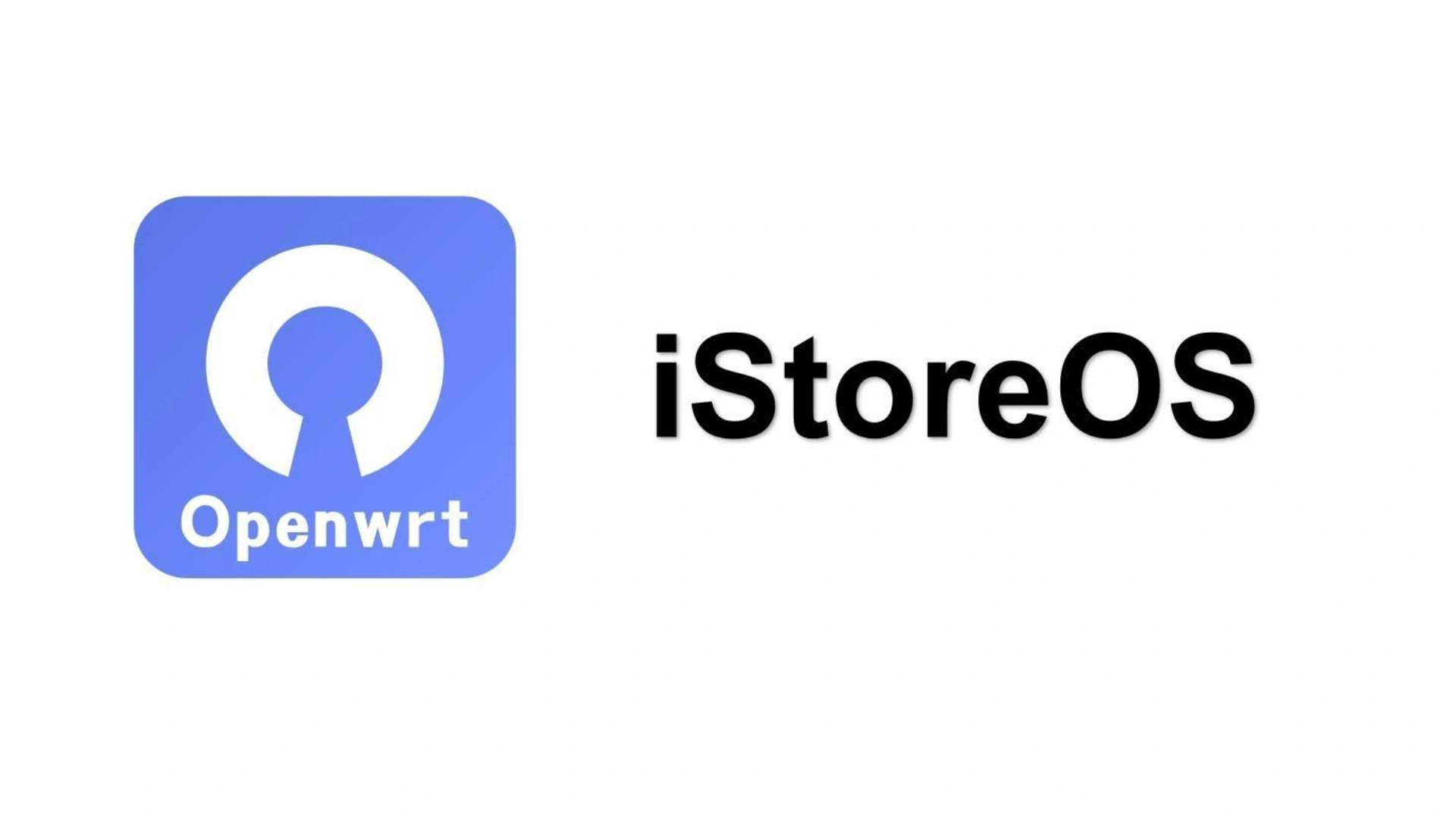
ESXI部署软路由并直通网卡
AI-摘要
Tianli GPT
AI初始化中...
介绍自己
生成本文简介
推荐相关文章
前往主页
前往tianli博客
本教程适用于所有img格式软路由镜像导入ESXI,本次仅使用iStoreOS演示。
1、下载所需工具
2、格式转换
这是上面链接下载下来所需文件,V2V_Converter软件尽量与我一致,镜像只需要为img(img.gz使用解压工具解压后即可得到img文件)文件即可。
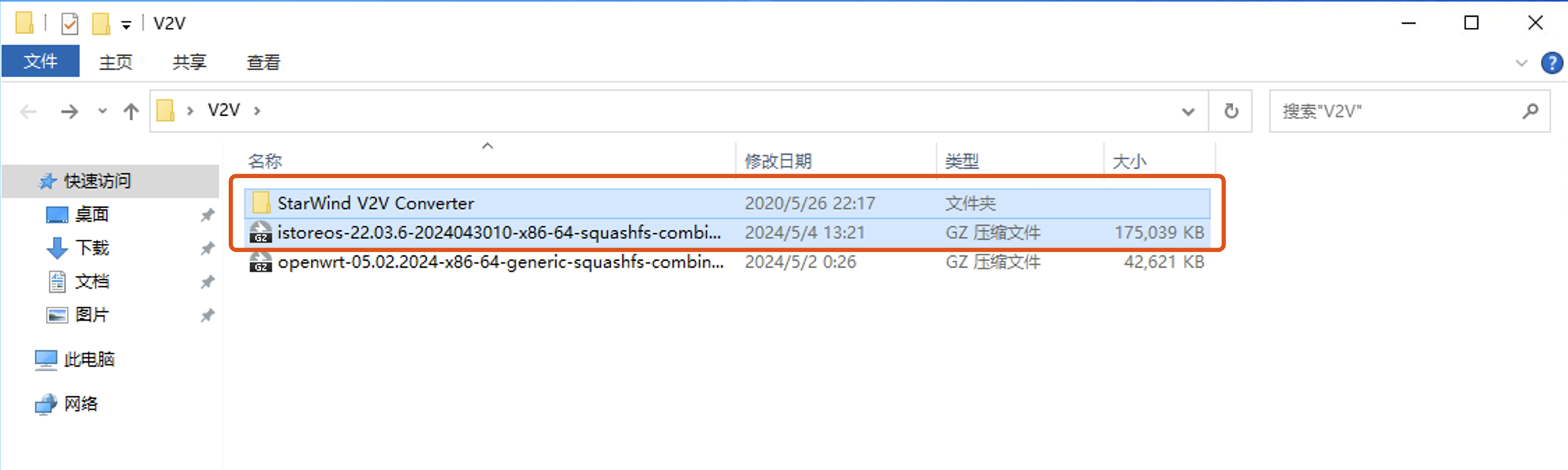
打开StarWind V2V Converter
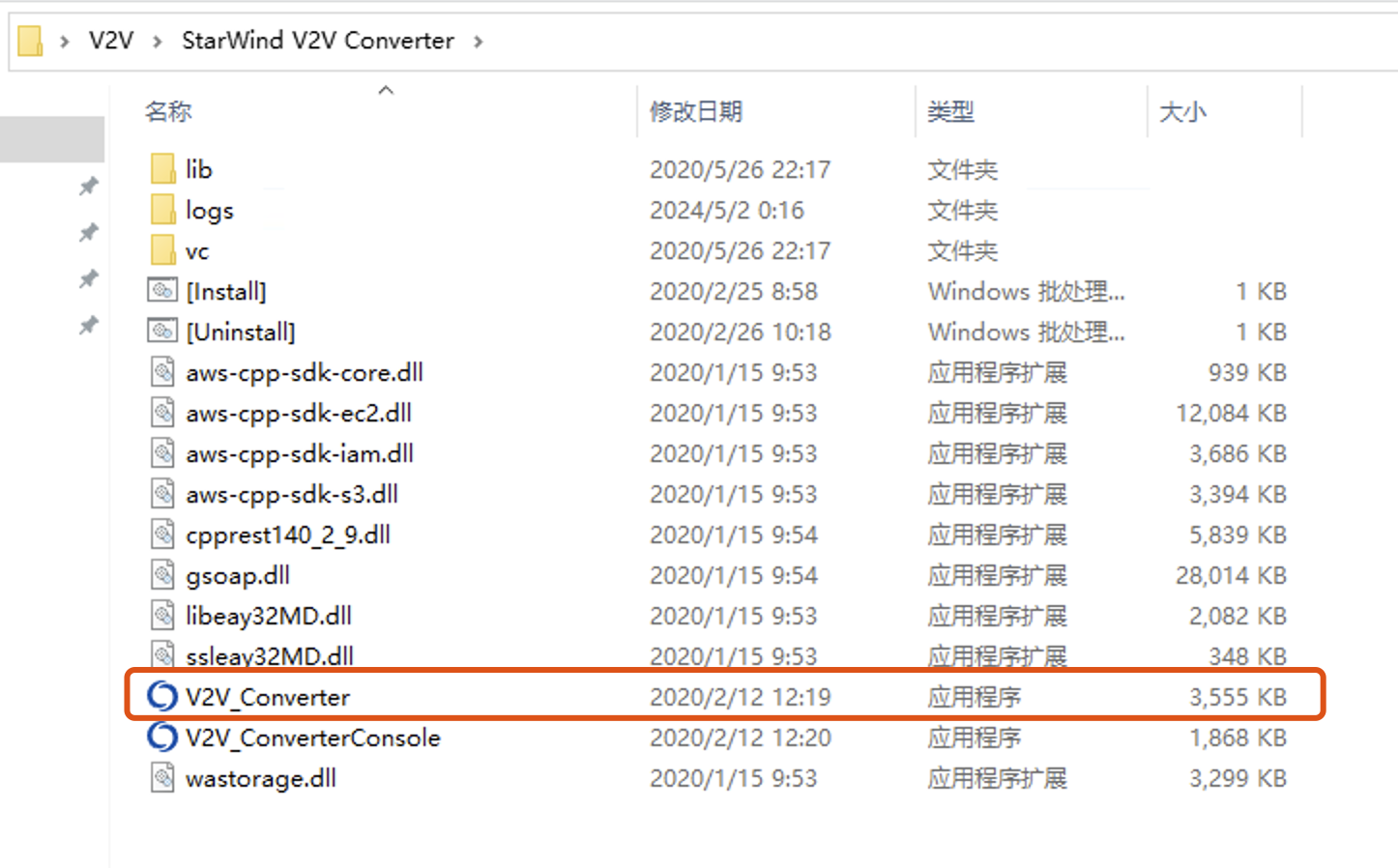
选择Local file
转换本地文件
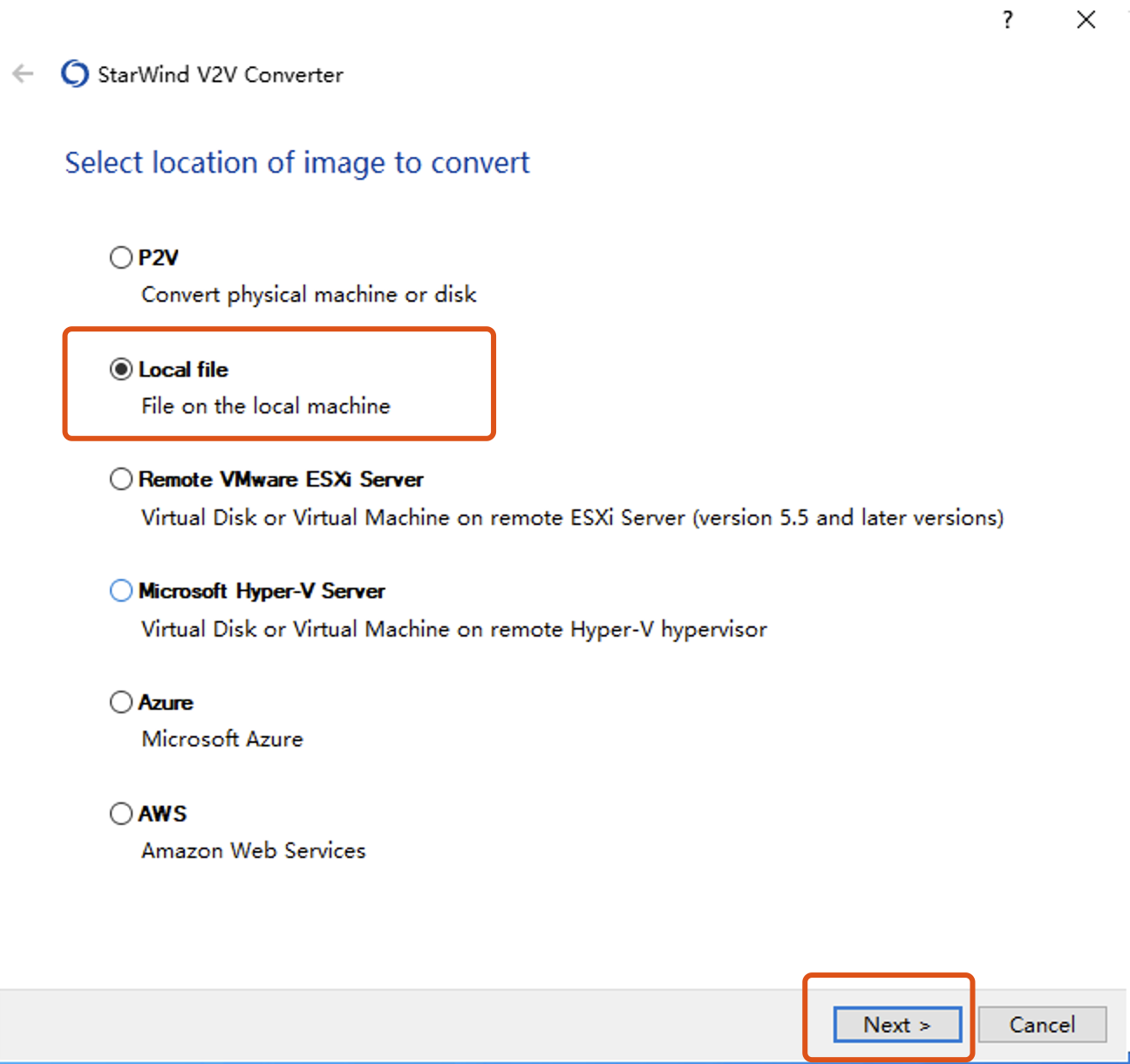
选择img镜像
可以看到我的img文件直接存放到桌面的istoreos中
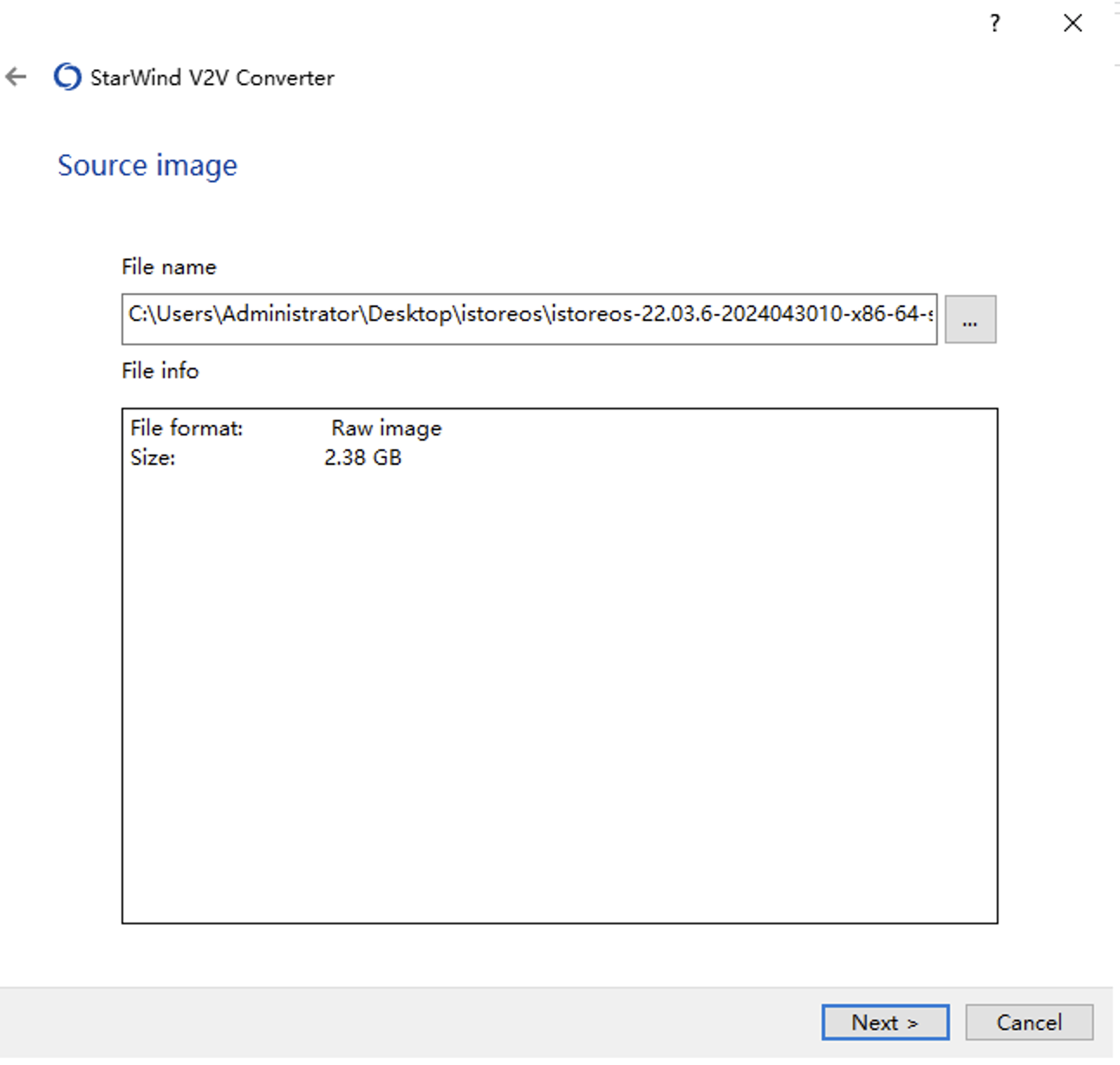
选择Local file
转换后的文件也存放在本地
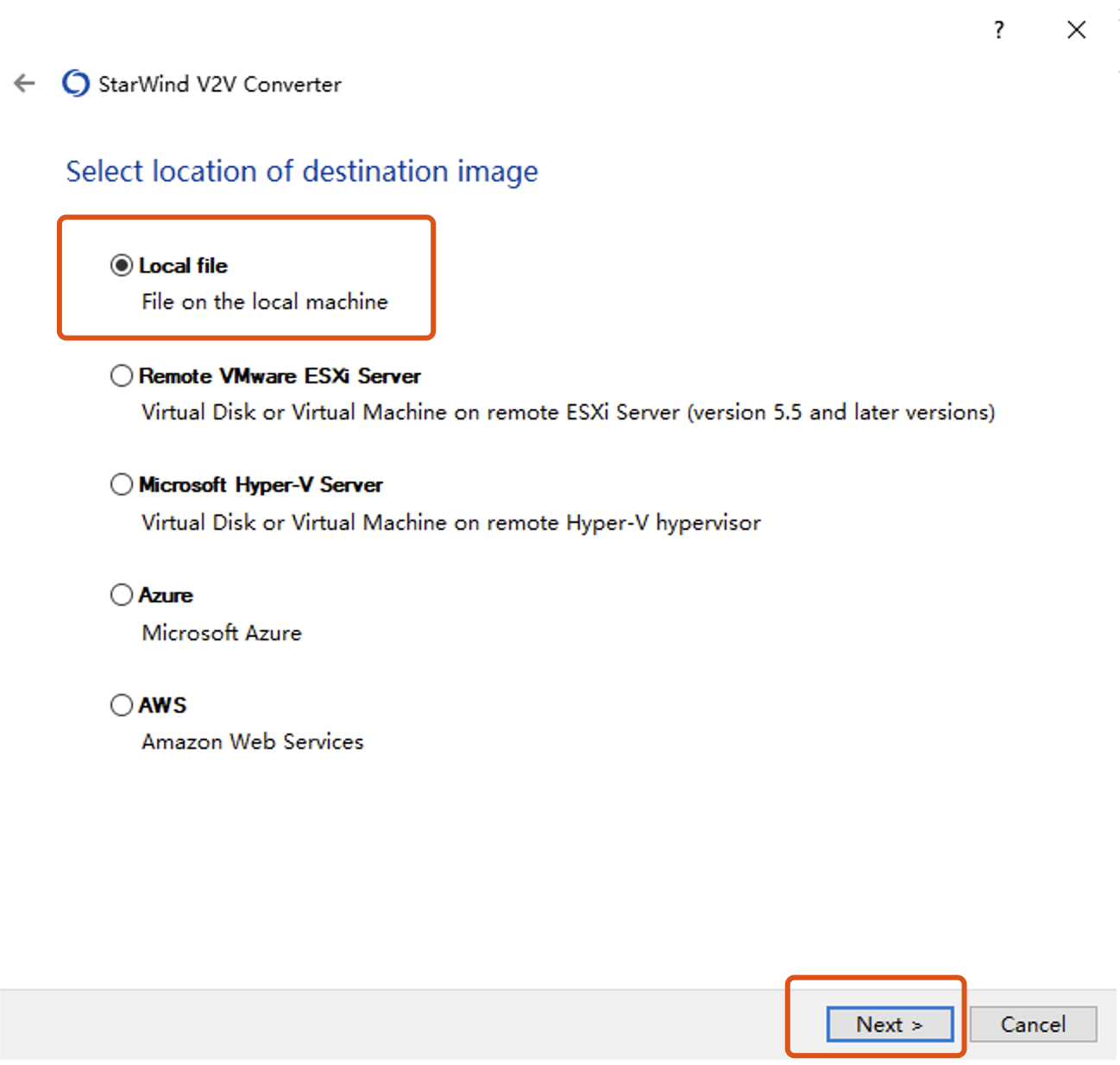
选择VMDK
VMware虚拟机的磁盘格式
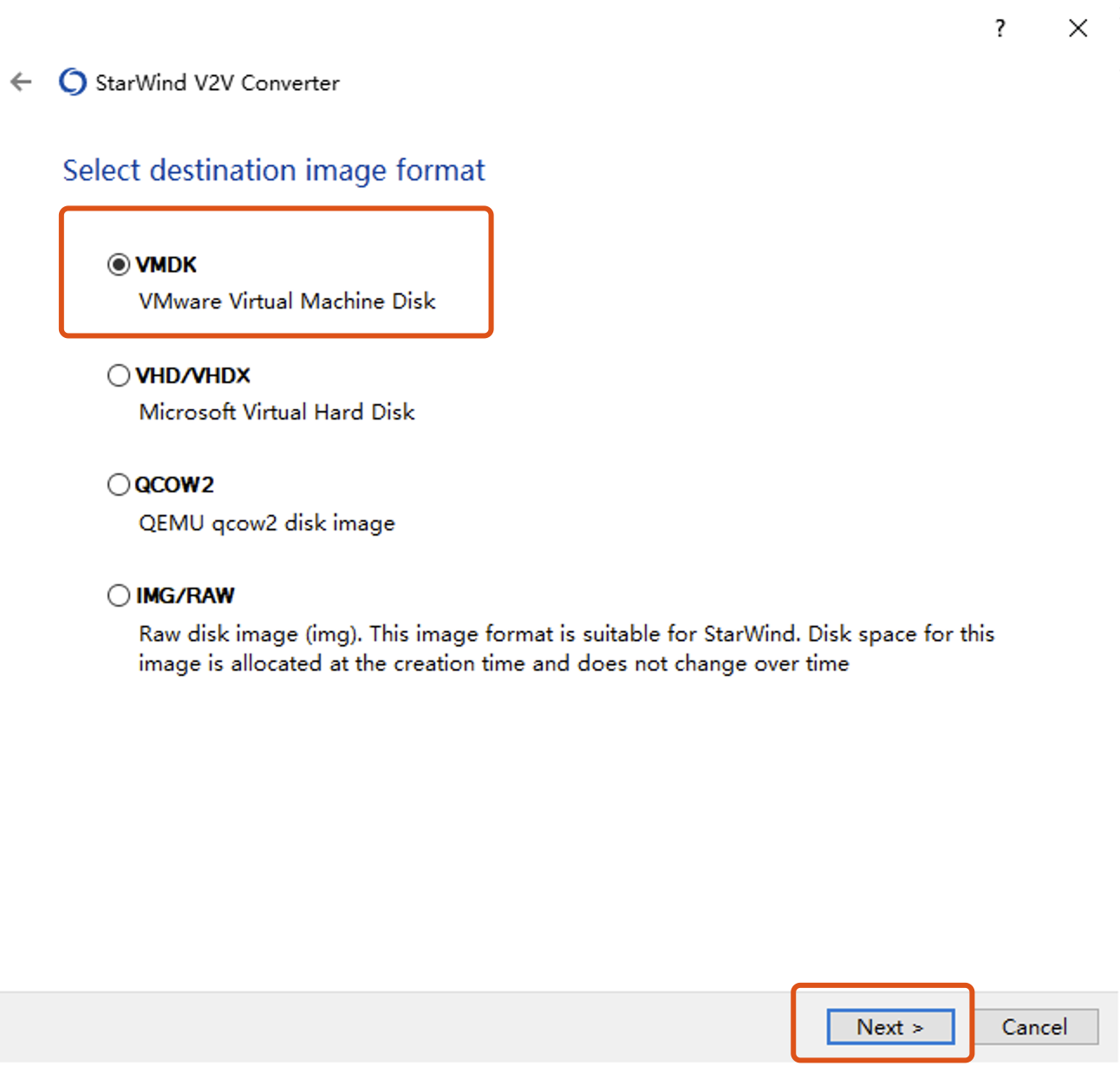
选择Esxi Server image
Esxi使用的格式

选择ESXi pre-allocated image
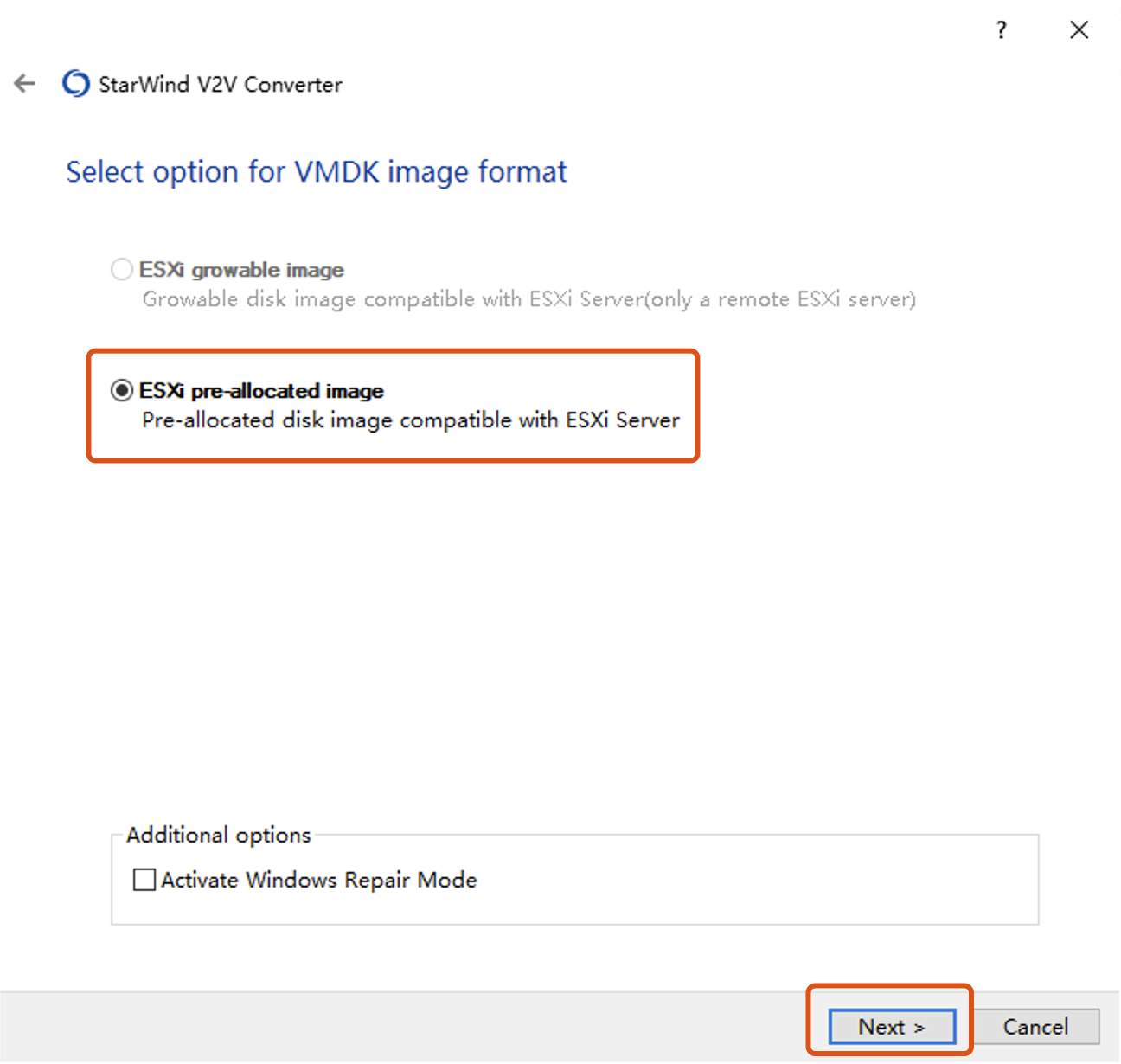
选择存放目录
这里选择存放转换后磁盘文件的目录,然后点Convert转换

完成后得到两个文件,后缀名都是vmdk的,两个文件都要用
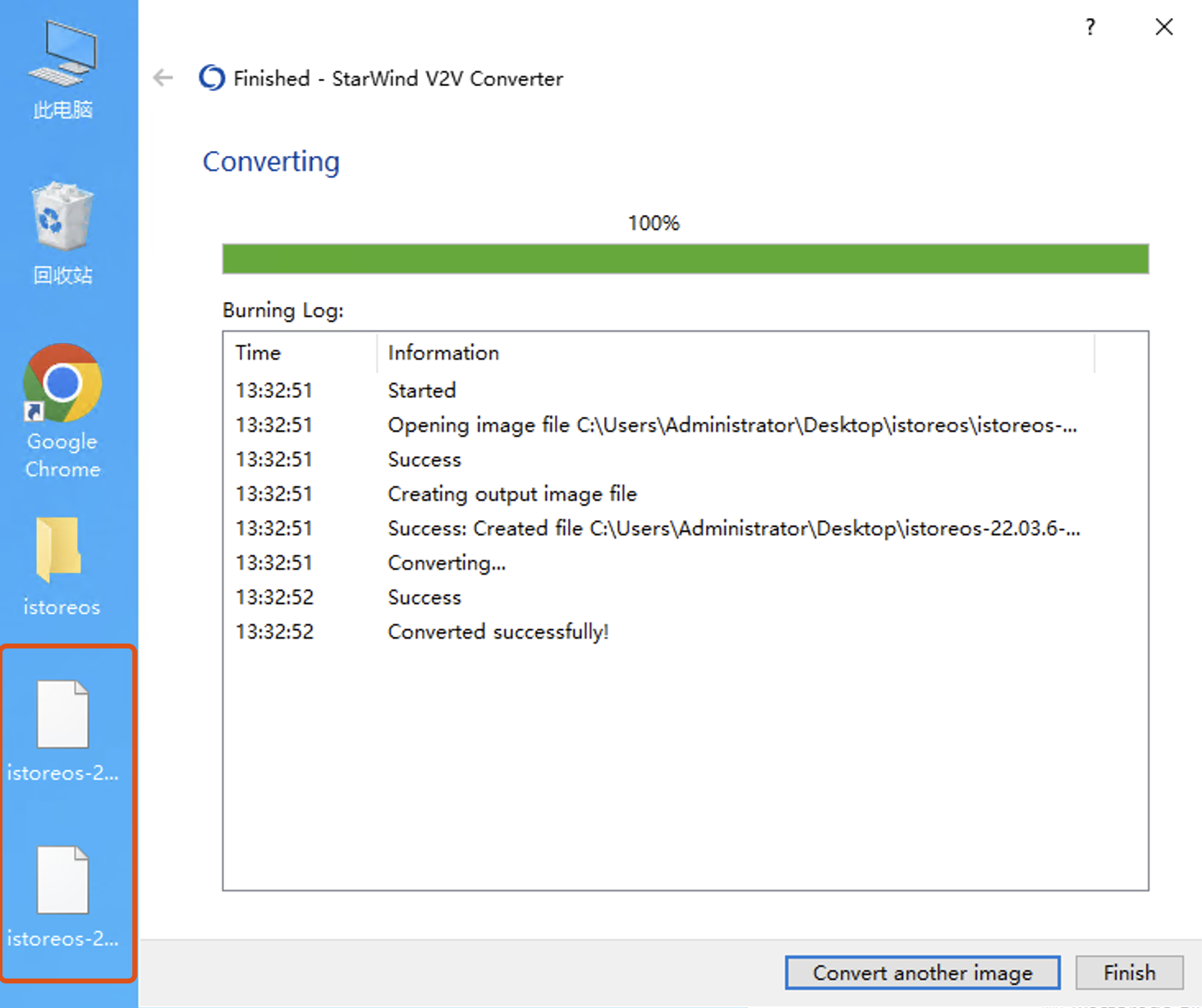
3、导入ESXI
这是我们刚才导出的两个VMDK格式的文件
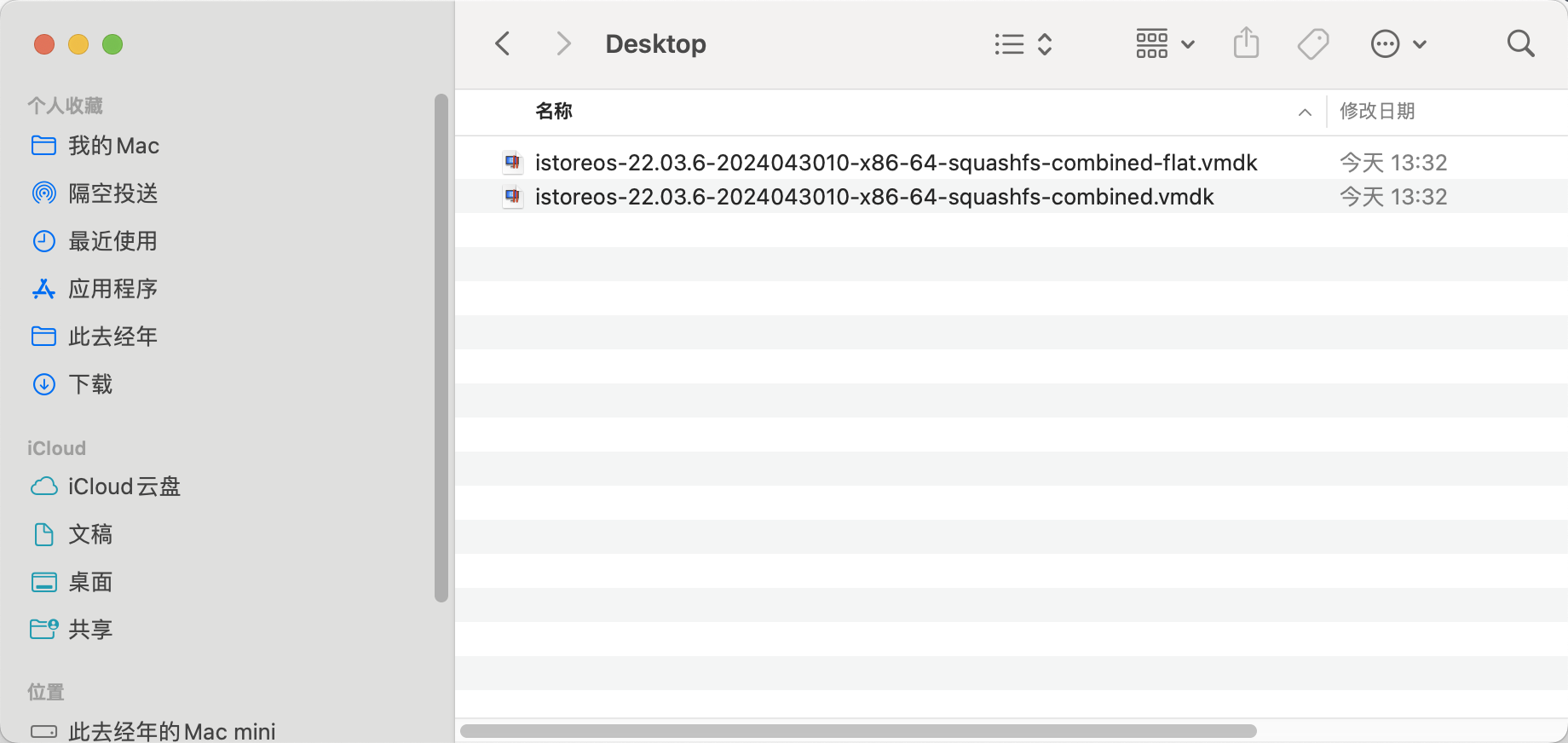
1、创建新虚拟机
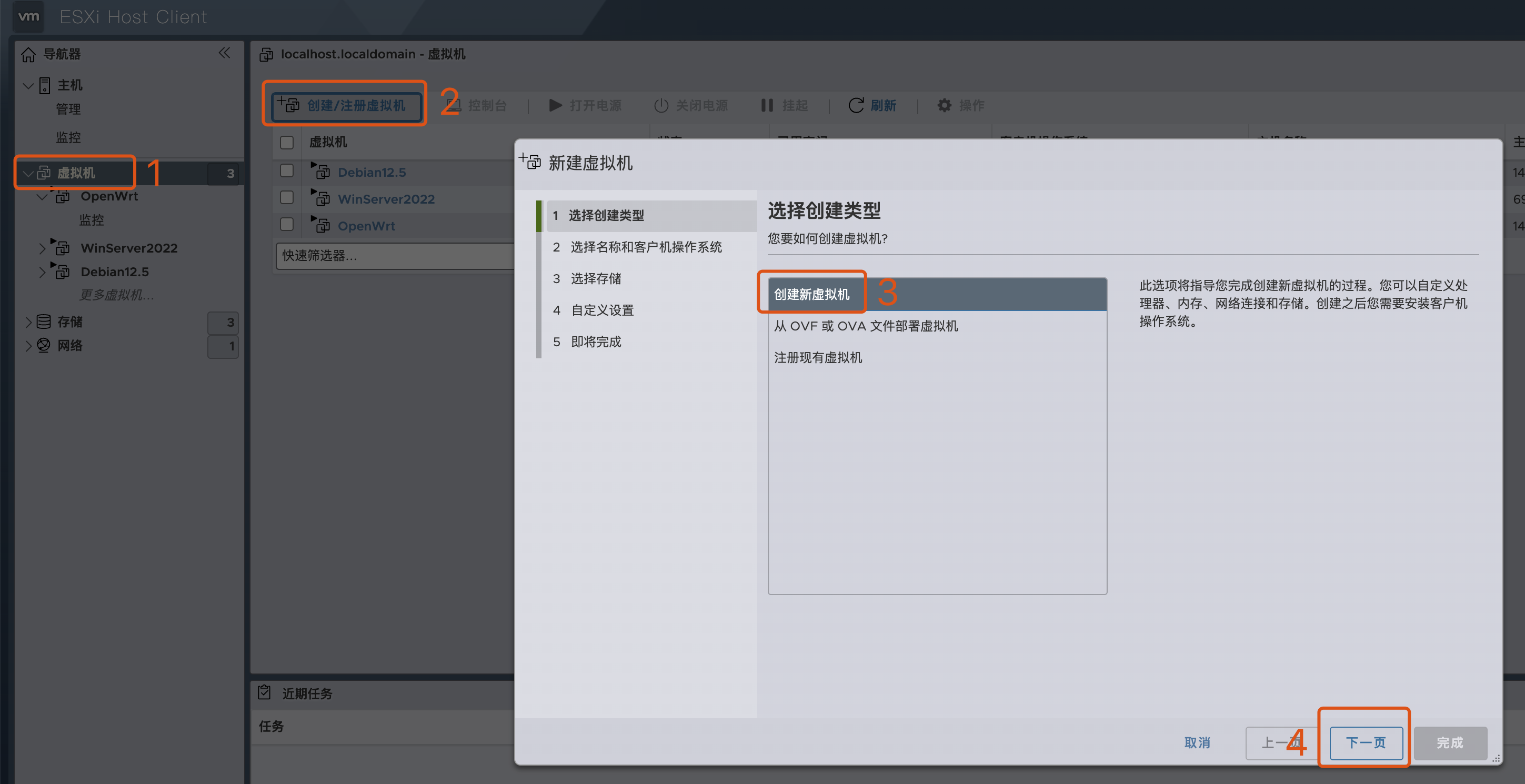
2、选择名称和客户机操作系统
名称随意,注意系统版本选择其他Linux(64位),不管你用的什么镜像都选这个(除非你用的其他架构)
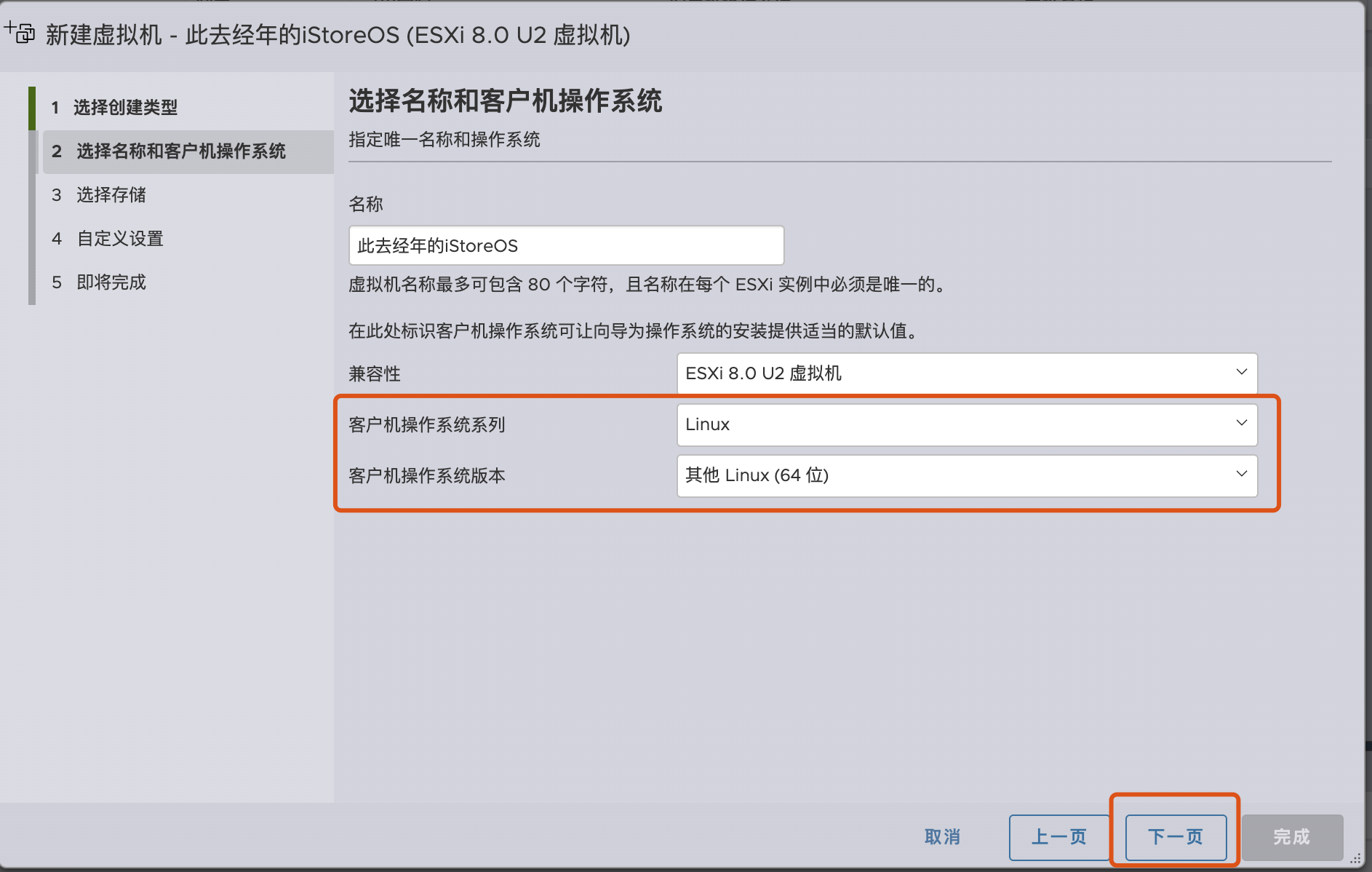
3、选择存储
如果你只有一个盘,那可以直接选择下一步,最终只会占用2GB空间
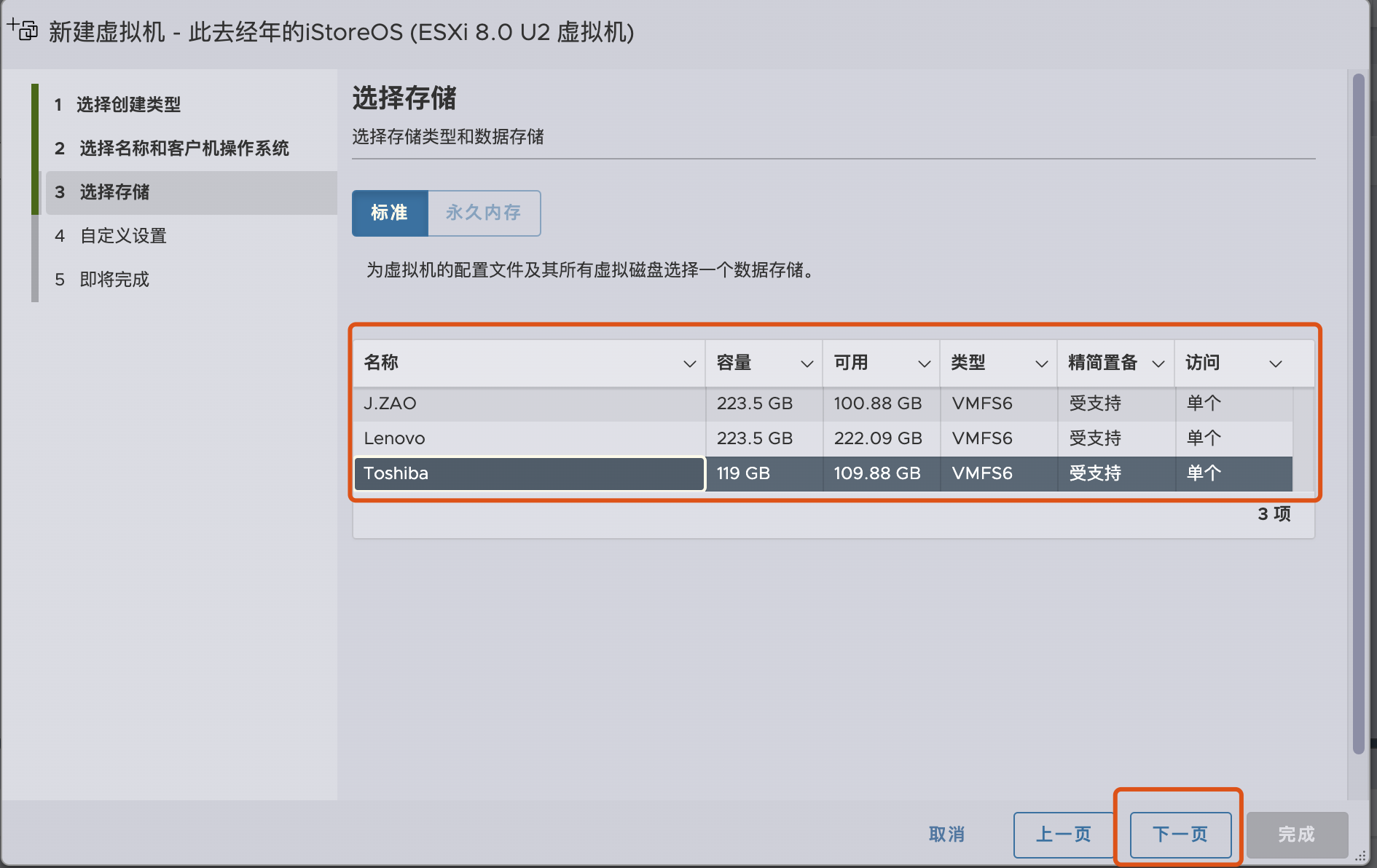
4、自定义设置
删除硬盘和CD驱动器这很重要

5、添加硬盘
打开刚创建的虚拟机
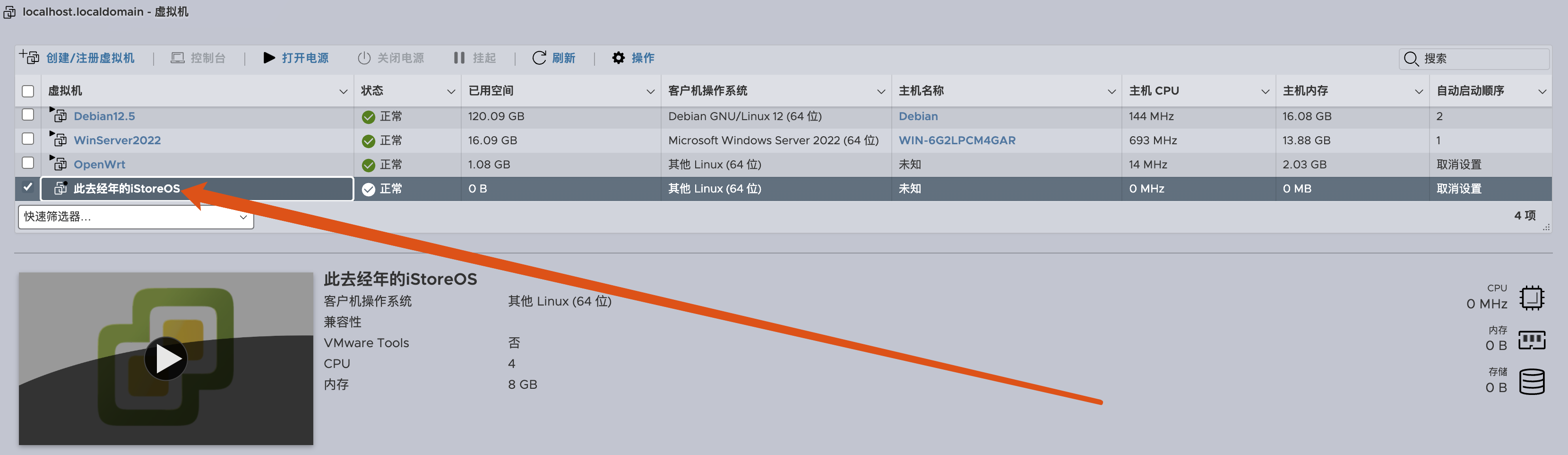
点击编辑
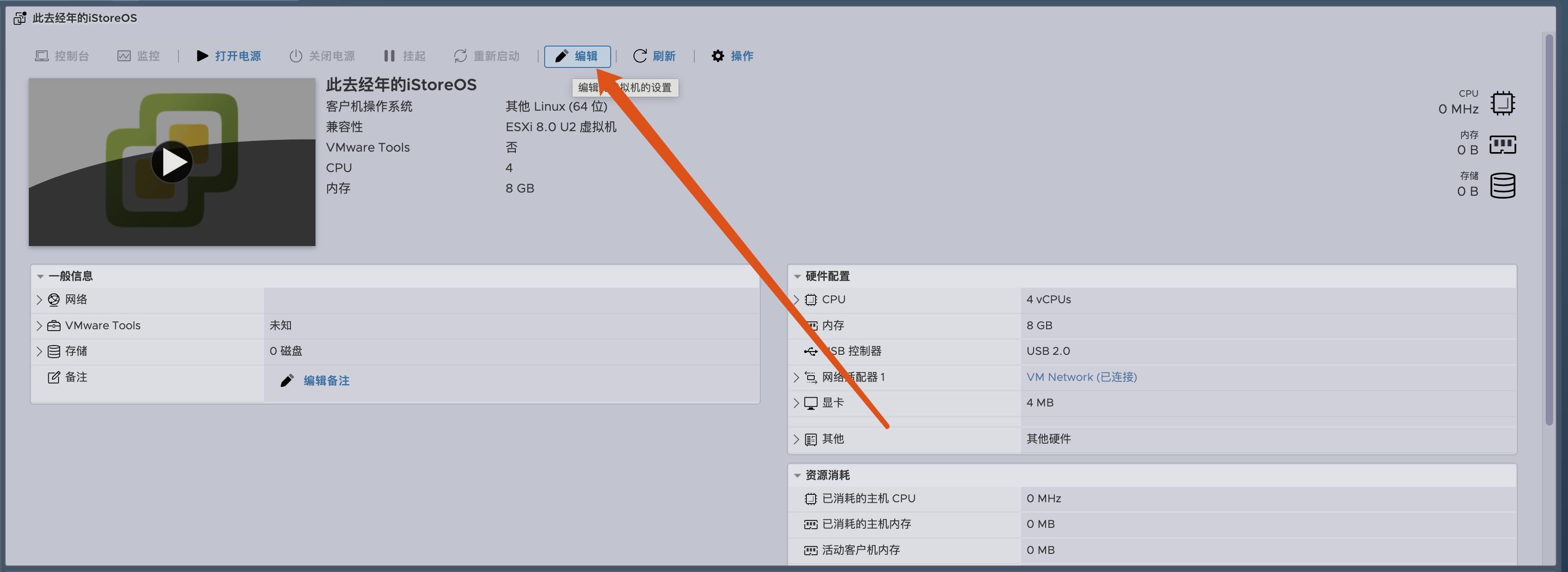
添加现有硬盘

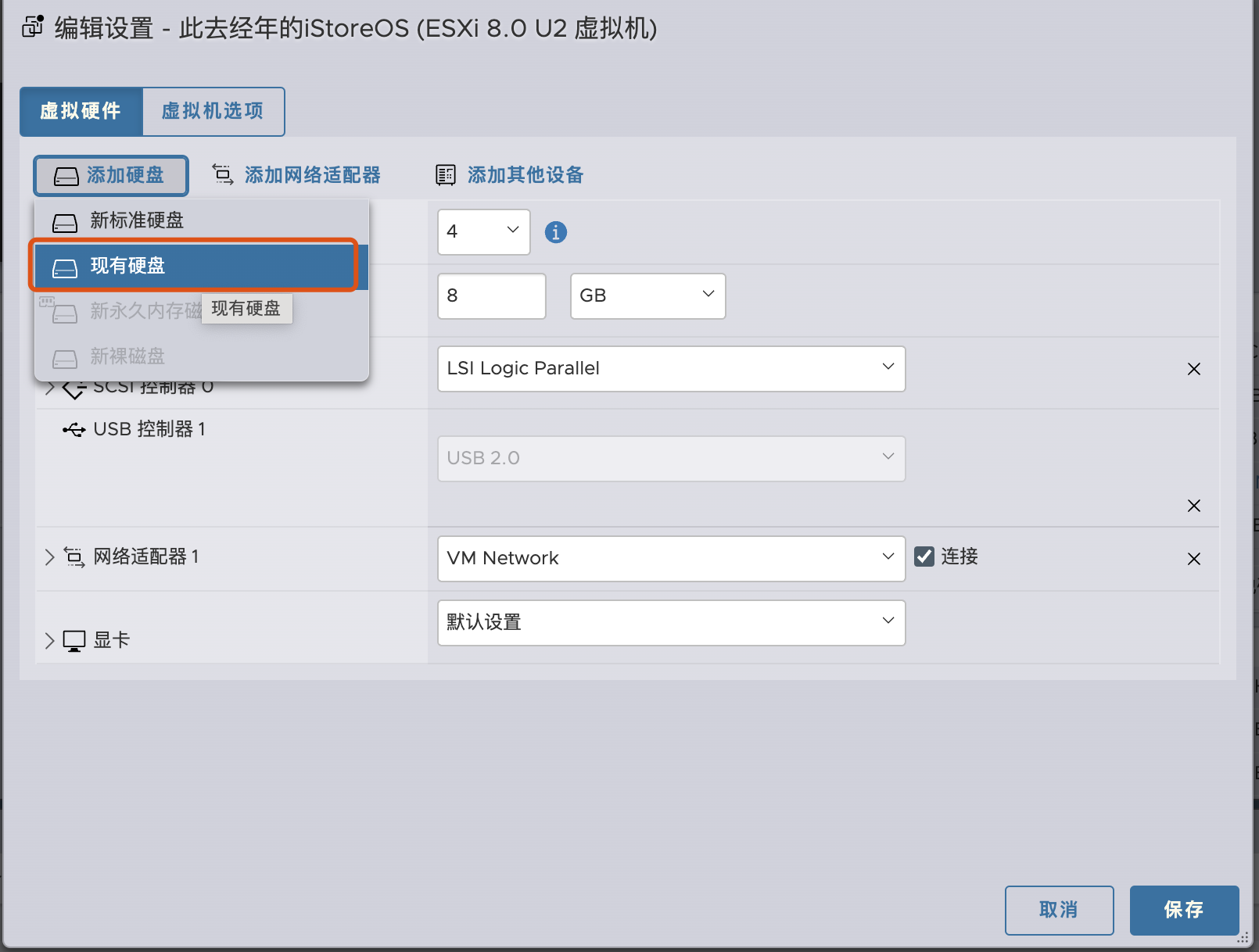
找到你存放虚拟机的目录,上传刚才导出的两个VMDK文件
上传后只会显示一个硬盘,这是正常的
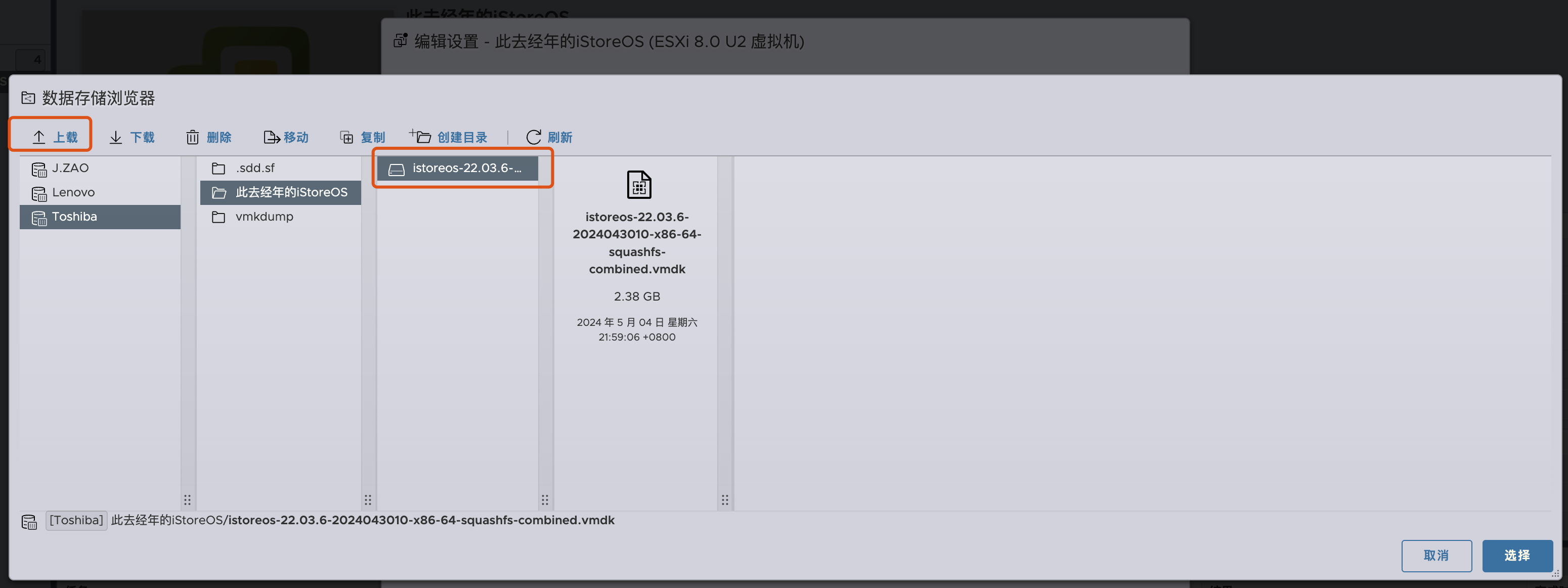
4、iStoreOS配置
1、设置静态IP
使用命令查看当前获取到的IP地址
ip addr show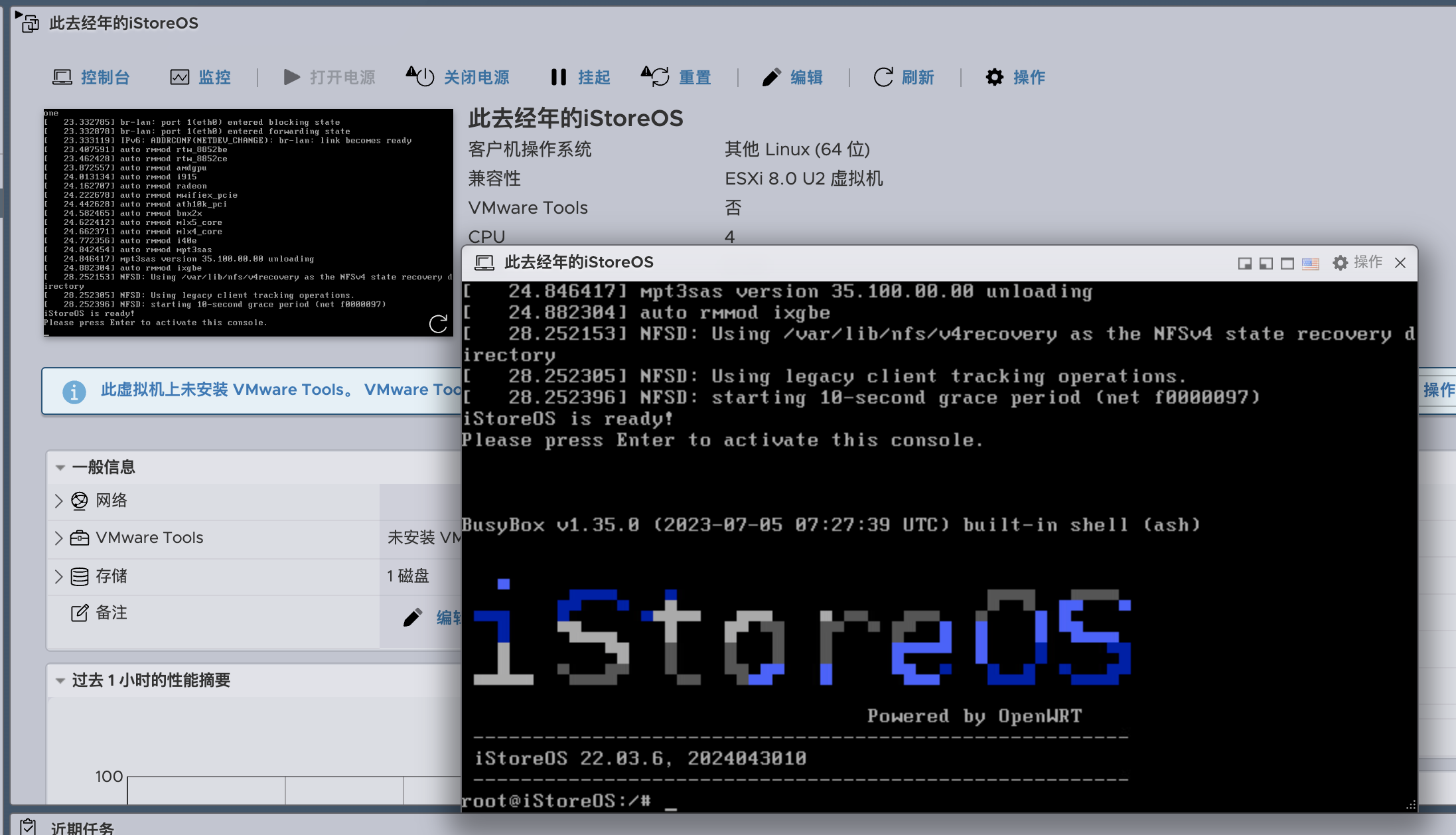
如果没有正确获取到IP地址,输入如下命令手动设置IP
vi /etc/config/network找到你的网卡,一般都是lan
config interface 'lan'
option device 'br-lan'
option proto 'static'
option ipaddr 'IP地址'
option netmask '子网掩码'
option gateway '网关'
option peerdns '0'
list dns 'DNS'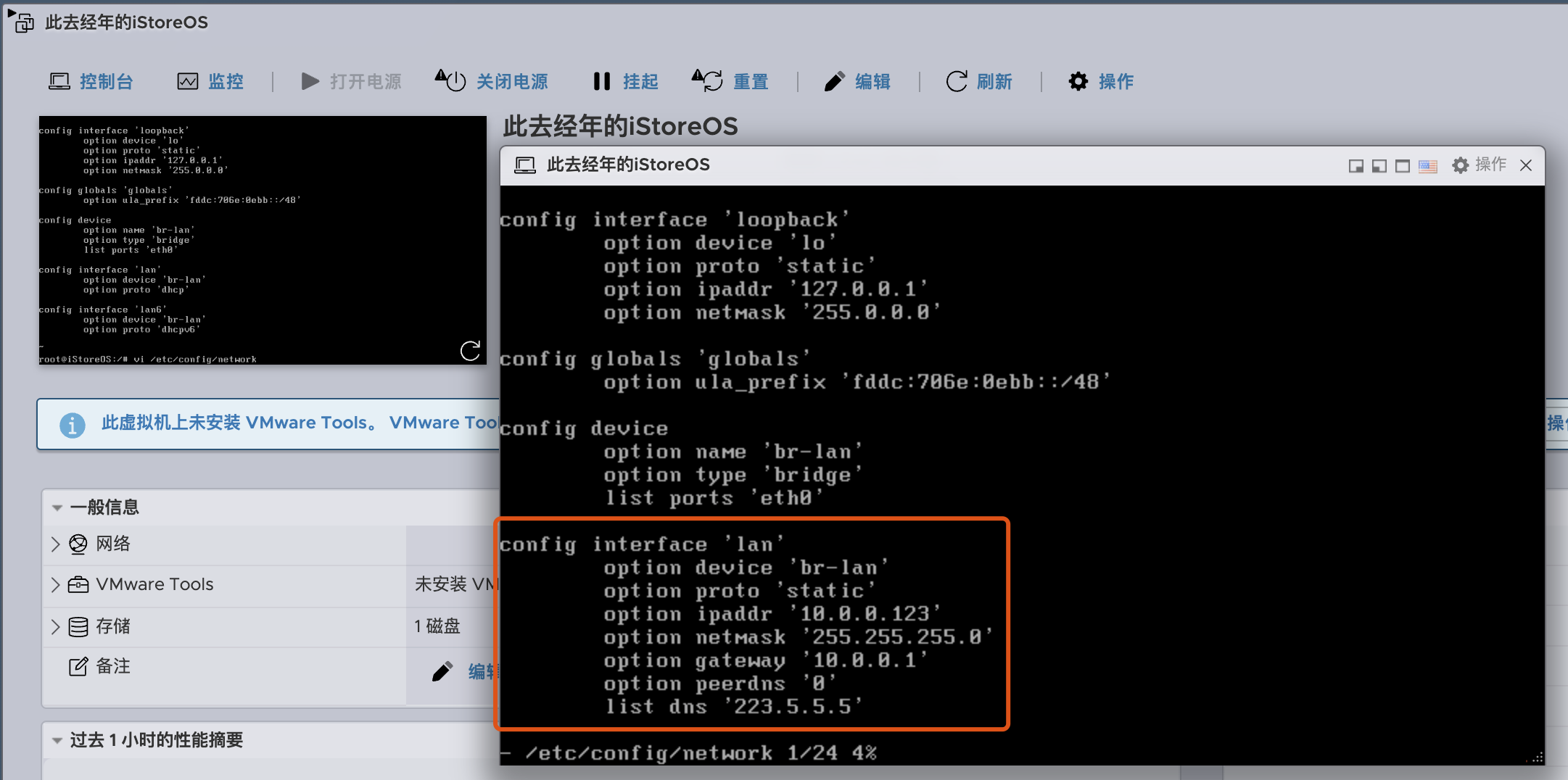
2、登陆iStoreOS
浏览器输入刚才设置的地址
默认账户root
默认密码password
你可以愉快的将iStoreOS部署为胖路由玩耍了
5、网卡直通
关机
1、编辑虚拟机
首先删除所有网卡
添加其他设备》PCIE设备
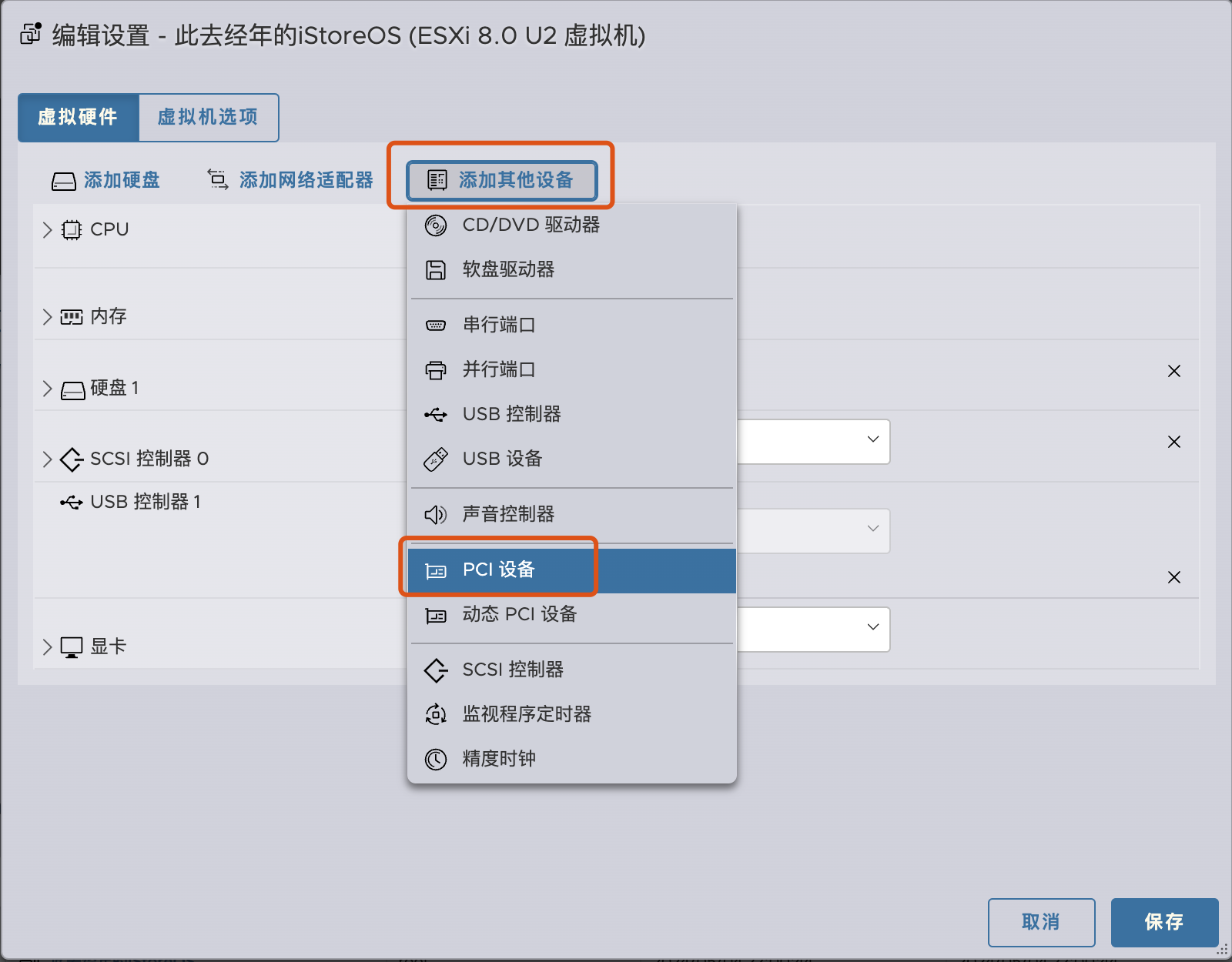
2、选择直通的网卡
旁路直通一个即可,串联需两块,一个上行一个下行。
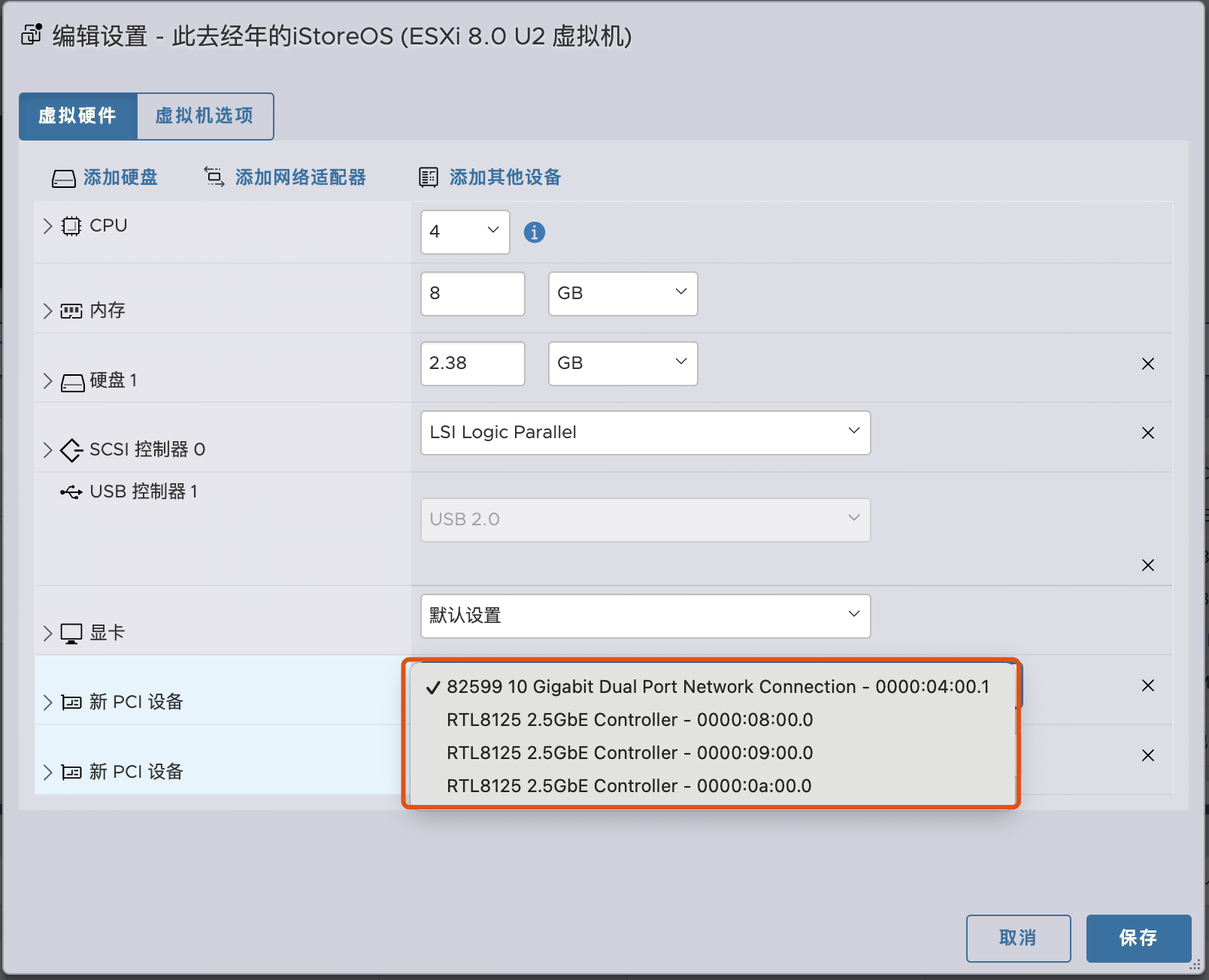
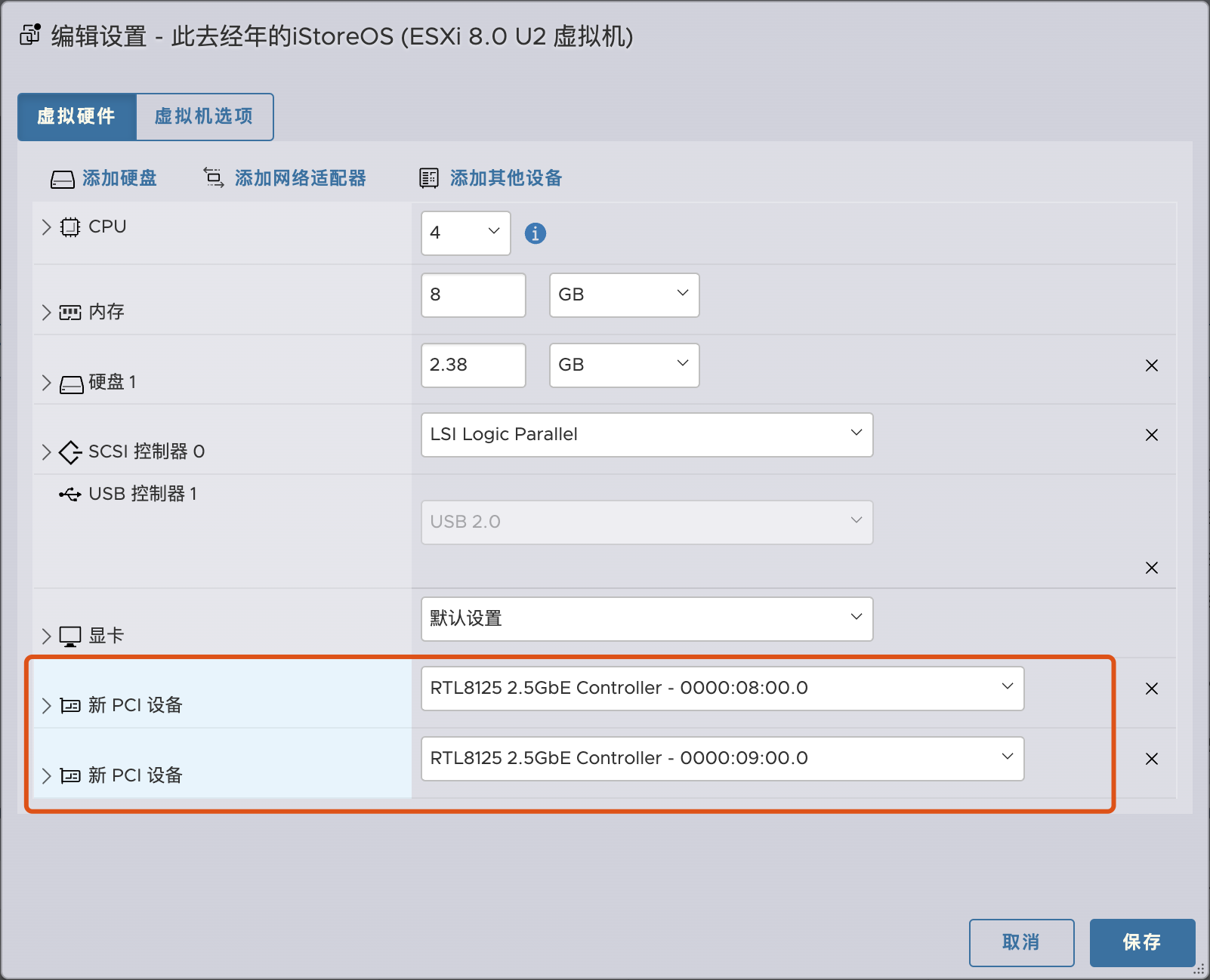
3、锁定内存
直通网卡后不锁定内存会无法开机
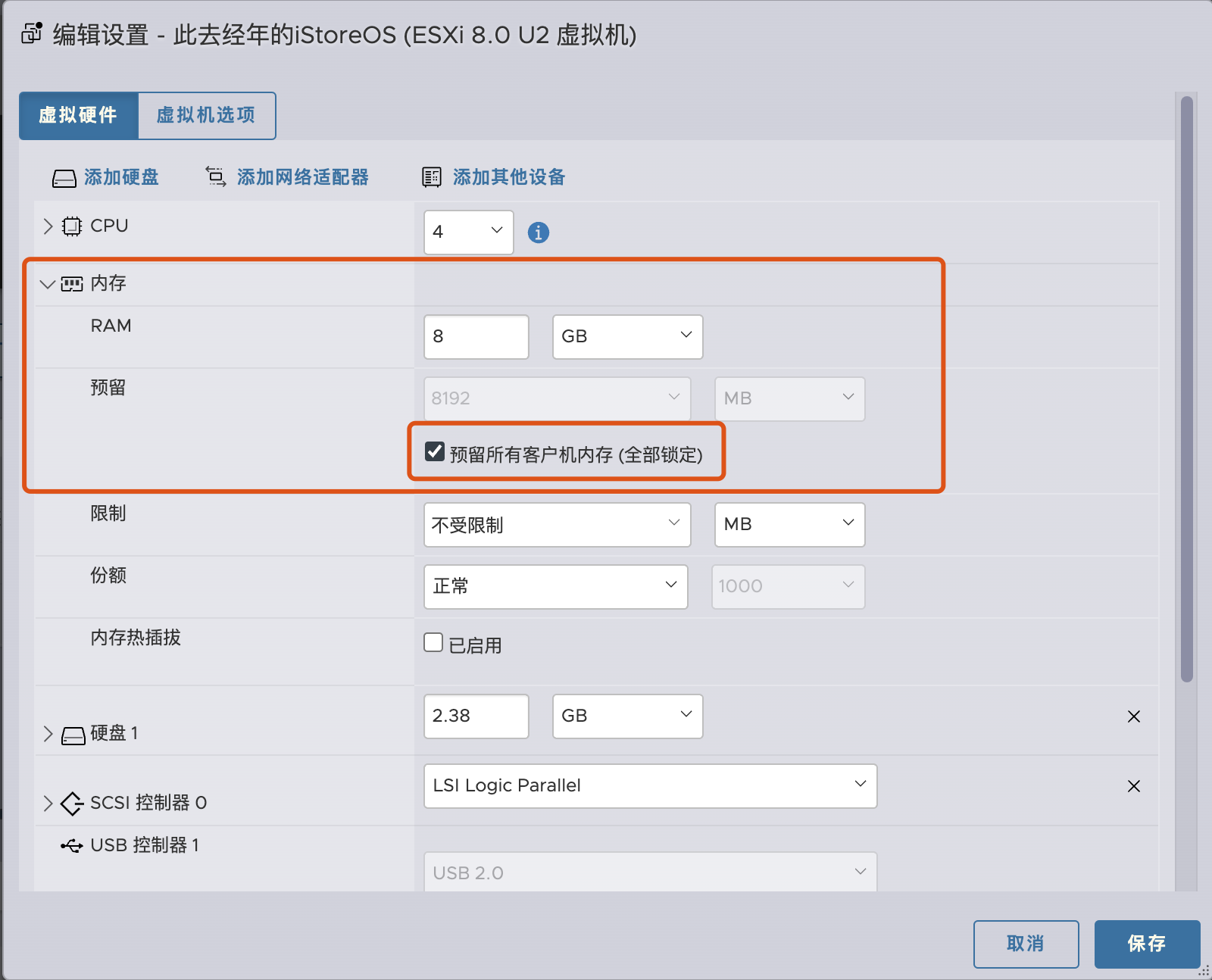
4、验证
开机通过web登录,可以看到已经显示有两块网卡
如果没有显示,请在网络》接口》添加新接口
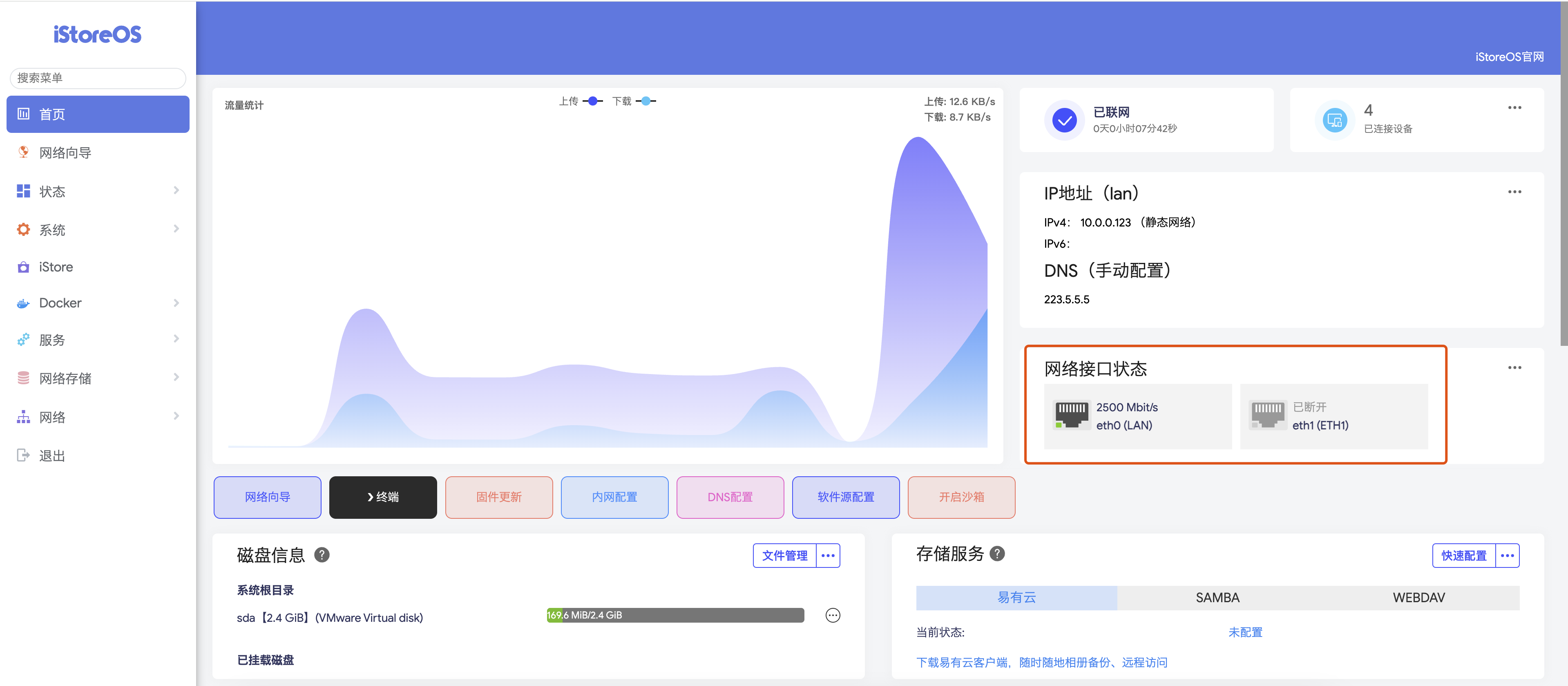
- 感谢你赐予我前进的力量
赞赏者名单
因为你们的支持让我意识到写文章的价值🙏
评论
匿名评论
隐私政策
你无需删除空行,直接评论以获取最佳展示效果
(1).jpg)